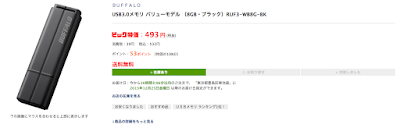アーロンチェアとか、気になる商品は多数あったんですが、まだまだここまでの高額商品には手を出せない!
ちなみにアーロンチェアはお医者さんが最も使っている椅子らしいです。
お医者さんくらいになると、そのくらいの金額を椅子にかけても十分な費用対効果が得られますよね!
今回の購入検討額としては2〜3万円!
これが当初掲げたプランでしたが、レビューなどを読み進めていくと、どの椅子も変わらないんですね。
当たり前ですが、同時期に購入商品以外の椅子も試した人は少ないので、“その商品自体の酷評”もしくは価格帯的にもですが、“いかにコスパが良いか?”
こんな感じのレビューになってしまっています。
これって残念ながら新規購入する人から見ると、参考にならないんですよね。
いろーんな椅子のレビューを見た結果…
2〜3万円と言う価格帯で見ると、チェアの種類って実はそんなにないです。
が、同じ商品を扱っている業者が多数あるため、同じ商品でも違って見えてしまいます。
これが、商品選びに時間をとられる最大の要因でしょう!
チェア自体のレビューとしては以下のものが多いです。
- 最高です!今までの椅子とは比べものにならない!
- 値段分の品質です。思い切って高くても自分に合うものをお勧めします。
- 組み立てが大変でした。ひとつどうしてもハマらないネジがあります。
- 腰痛が治りました!
如何でしょう?
これ、本当に皆が同じ商品を購入しているのか?っていうくらいの賛否ですよね。
この通り、これから購入する方にとってはレビューって参考にならないんです。
今回私が購入した物は?
こちらの 100-SNC015N という商品にしました。
送料込み ¥12,800-
リクライニングロッキング機能付き
同じ商品でも多数の業者が取り扱い
サンワダイレクトオフィシャル
サンワダイレクト楽天市場店
イス王国
その他にも多数ありますが、割愛しまして、本題へ。
これだけの業者数があると、正直迷います。
この商品はそんなに価格差もないんですが、開いてるものは結構開いてます。
これだけあると、「なんだか面倒くさいなぁ…」で終わってしまうので、やっぱり最初に試乗はした方がいいと思います。
この商品を選び出すのにおそらくトータル14〜5時間はかけています(笑)
実際にデスクチェアに試乗できる店舗(ニトリやナフコなど)へ行ってみたり、今回のようにネットから探したり。
その結果ですが、決めるまでに一度は試乗しに行った方がいいです。
そこで見て欲しいのは…
試乗するときにチェックすべき3つのポイント!
1.自分の体に合う材質や厚み
ここは重要ポイントです!
好みがありまして、私の場合は最初に欲しい商品性として、社長椅子が欲しい!というのがありました。
なので、剪定の基準はそこになってくるわけですが、椅子の素材は大きく2種類あって、メッシュかPU(合皮)になります。
社長椅子なら、革でしょ!という安易な発想から、商品を絞り込んでいきました。
で、メッシュ素材にも座ってみたんですが、結局好みがPUに傾いているので、しっくりくるのはPUなんですよね。
あと、厚みですね。
椅子って、ここはすご〜く重要です。
自分にあった堅さや厚みがあるはずです。
これも好みや体型に依存してきますので、一概に言えるものではありません!
“クッション自体の厚み”よりも、“ポケットの深さ”の方が見るべきポイントですね。
2.自分にとってリクライニングはどの程度必要なものなのか?
リクライニング機能によって、値段が結構変わってきます。
ですので、「自分にとってリクライニング機能がどの程度必要なのか?」
ここを決めましょう。
私の考えでは、デスクチェアはあくまで仕事をする道具ですので、いかにくつろげるか?は問題ではないんですね。
なので、リクライニングにお金を出すのであれば、作りや材質にお金を出したい派です。
主なリクライニング機能
- リクライニング角度:90度から180度など。調節できるものが殆どですが、リクライニングの硬さもポイントです。
- ロッキング機能:リクライニングした状態を維持できる機能。これは私は欲しかった機能です。
3.肘掛けやヘッドレストの使い勝手の良さ
椅子本体ではないですが、すごく重要な部分です。
ヘッドレストに関しては高さがすごく大切ですので、ご自身の使いやすい高さをメモしておくと良いと思います。
肘掛けに関しては、デスクの下に椅子を入れるときに当たる!という問題が出てきますよね。
この解決法として、肘掛けを稼動できるような作りになっているものもありますので、用途に合わせて選びましょう。
まとめ:2〜3万の椅子で性能や、作りにおける大差はない!
結果ですね。
表題には2〜3万円と書いているのですが、敢えて言うなら1〜3万円です。
このあたりの価格帯のチェアって、よく見えるかどうか?というのが重要視されているように感じます。
見た目重視ですね。
所謂“高級チェア”にはどうやっても敵わないので、そこを補うのはセールス文句と小技的機能ですね。
そこを誇張して売り込みをしている印象です。
今回、私が予算3万円だったのを12,800円に落とした理由はそこです。
結局、12,800円のチェアも3万円のチェアもレビューに大差はないですし、素材もほぼほぼ一緒です。
作りの面で長持ちするか?という面でも、「そのチェアの良さ」よりも「個体差」や、「使用者の状況」の方が大きく左右するでしょう。
なので、今回は3万円のものはパス。
次回購入のために、まずは12,800円のもので“我慢”する形となりました。
この記事が参考になれば幸いですが、あくまでご自身の感覚や触覚を大切にされてください。
私は先々アーロンチェアを狙っていますが、アーロンチェアを買うと、もしかしたらその辺の3千円くらいのチェアの方がしっくりくるかもしれません(笑)
そのくらい感覚次第ということは言えるのではないでしょうか?
是非、ご自身に合った相棒を見付けてください!